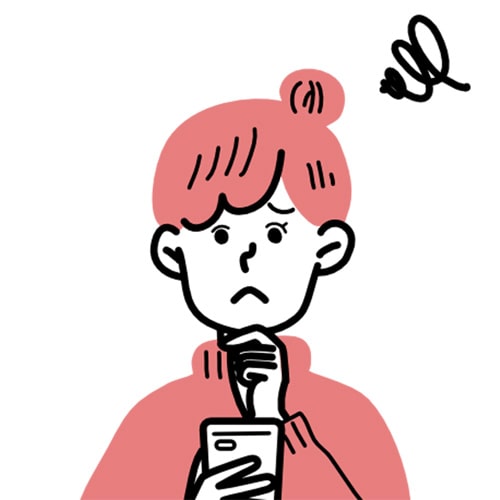
ブログを作りたいけれど、難しそうで手が出せない…
そんな悩みを抱えていませんか?
実は、WordPressを使えば、プログラミングの知識がなくても、素敵なウェブサイトを作ることができるんです。
このガイドでは、WordPressの基本的な使い方から、サイトの公開まで、初心者の方でも簡単に理解できるよう、ご紹介します。
WordPressを使いこなして、あなただけの素敵なウェブサイトを作り上げていきましょう。
WordPressとは?
まずは、WordPressについて簡単に説明しましょう。
1. WordPressの概要
WordPressは、ウェブサイトやブログを作成・管理するためのコンテンツ管理システム(CMS)です。
世界中のウェブサイトで利用されており、全ウェブサイトの43.3%で使用されているそうです。
2. WordPressの特徴
- 簡単に始められる
パソコンに詳しくなくても、文章を書くように簡単にブログが作れます。 - お金がかからない
WordPressのソフトウェア自体は無料で、利用料は一切かかりません。
しかし、WordPressでWebサイトを作成する場合、一般的にWordPress本体以外にもサーバーやドメインなどが必要になります。 - デザインテンプレート(テーマ)が豊富
初めてサイトを作る人でも、美しいデザインのウェブサイトを簡単に作れます。
たくさんの無料テーマから好きなデザインを選んで、すぐに使い始められます。 - プラグインで機能拡張が可能
プラグインとは、サイトに新しい機能を追加するための小さなソフトウェアです。
例えば、お問い合わせフォームやSNSシェアボタンなど、必要な機能を簡単に追加できます。 - SEOに強い
SEO(検索エンジン最適化)とは、Googleなどの検索エンジンで見つけやすくすることです。
WordPressは基本的なSEO対策が施されているので、検索結果で上位に表示されやすくなります。 - 更新が簡単
ブログ記事や固定ページの追加・編集が簡単にできます。
ワードのような文書作成ソフトを使う感覚で、ウェブサイトのコンテンツを更新できます。 - スマホでも見やすい
パソコンでもスマホでも、きれいに見えるブログが作れます。 - 困ったときに助けてくれる人がたくさんいる
分からないことがあっても、検索すれば教えてくれるサイトがたくさんあります。 - 日本語でOK
英語が苦手でも大丈夫。日本語で使えます。

おかげで、子育てで忙しいわたしでも、なんとかここまでブログを始められましたよ♪
WordPressのインストール
WordPressを使い始めるには、まずインストールする必要があります。
1. レンタルサーバーの選択
WordPressを使うには、ウェブホスティングサービス(レンタルサーバー)が必要です。
以下のような点を考慮して選びましょう。
- WordPress対応であること
これは、選んだサーバーでWordPressが問題なく動作するということです。
多くのレンタルサーバーはWordPressに対応していますが、確認することが大切です。
WordPress対応のサーバーなら、インストールが簡単で、必要な設定も自動で行われることが多いです。 - 容量と転送量
容量:サーバーに保存できるデータの量です。
写真や動画をたくさん使う予定なら、多めの容量が必要です。
転送量:1ヶ月にサイトから送信できるデータ量です。
アクセス数が多いサイトほど、多くの転送量が必要になります。 - サポート体制
技術的な問題が起きたときに助けてくれる体制のことです。
・24時間対応しているか?
・電話、メール、チャットなど、どんな方法でサポートを受けられるか?
・日本語でサポートが受けられるか?
初心者の方には特に重要ですね。 - 価格
月額や年額でいくらかかるかです。
安いからといって必ずしも良いわけではありません。
・初期費用はかかるか?
・長期契約で割引はあるか?
・途中解約の違約金はあるか?
などを確認し、自分の予算と照らし合わせて選びましょう。
おすすめのレンタルサーバー:
- エックスサーバー
・特徴: 安定性と速度が高く評価されています。
・WordPress対応: 自動インストール機能あり。
・容量: 無制限(実質的に大容量)
・サポート: 24時間365日の電話・チャットサポート
・初心者向けポイント: マニュアルが充実しており、初心者でも始めやすい - ConoHa WING
・特徴: WordPressに特化したサーバー。高速で使いやすい。
・WordPress対応: 専用の管理画面があり、簡単に操作可能。
・容量: 100GB(十分な容量)
・サポート: チャットサポートあり(営業時間内)
・初心者向けポイント: WordPressに最適化されているので、初心者でも扱いやすい - Mixhost
・特徴: コストパフォーマンスが高く、安定性もある。
・WordPress対応: 自動インストール機能あり。
・容量: 100GB(十分な容量)
・サポート: 24時間365日のメールサポート
・初心者向けポイント: 料金が比較的安く、初心者でも始めやすい
初心者の方へのアドバイス
- まずは各サーバーの公式サイトを見て、提供されているプランや特徴を比較してみましょう。
- 無料お試し期間があれば、実際に使ってみるのも良いでしょう。
- サポートの質も重要なので、問い合わせてみて対応の良さを確認するのもおすすめです。
2. ドメインの取得
自分だけのウェブアドレスを持つには、ドメインを取得する必要があります。
多くの場合、レンタルサーバー契約時に同時に取得できます。
3. WordPressのインストール
多くのレンタルサーバーでは、管理画面から数クリックでWordPressをインストールできます。
具体的な手順は以下の通りです:
- レンタルサーバーの管理画面にログイン
- 「アプリケーションインストール」などのメニューを選択
- WordPressを選び、インストールボタンをクリック
- 必要事項(サイト名、管理者ユーザー名、パスワードなど)を入力
- インストール完了
WordPressの基本設定
インストールが完了したら、基本的な設定を行いましょう。
1. 管理画面へのログイン
ブラウザで「あなたのドメイン/wp-admin」にアクセスし、ユーザー名とパスワードを入力してログインします。
2. 全般設定
「設定」→「一般」で以下の項目を設定します。
- サイトのタイトル
- キャッチフレーズ
- WordPressアドレス(URL)
- サイトアドレス(URL)
- 管理者メールアドレス
3. 表示設定
「設定」→「表示設定」で以下の項目を設定します。
- フロントページの表示
- 1ページに表示する最大投稿数
4. パーマリンク設定
「設定」→「パーマリンク」で、URLの構造を設定します。
SEOの観点から、「投稿名」を選択することをおすすめします。
テーマの選択とカスタマイズ
WordPressの見た目を決めるのがテーマです。
自分のサイトにぴったりのテーマを選びましょう。
1. テーマの選び方
- 「外観」→「テーマ」で、様々なテーマを閲覧できます。
- 「新規追加」をクリックすると、さらに多くのテーマを探せます。
- レスポンシブデザイン(スマートフォン対応)かどうかを確認しましょう。
2. テーマのカスタマイズ
- 「外観」→「カスタマイズ」で、テーマの細かい設定ができます。
- サイトのタイトルや背景色、ヘッダー画像などを変更できます。
記事の投稿方法
WordPressの基本機能である記事の投稿方法を説明します。
1. 新規投稿の作成
- 左側メニューの「投稿」→「新規追加」をクリック
- タイトルを入力
- 本文を入力(ビジュアルエディタとHTMLエディタを切り替え可能)
- カテゴリーとタグを設定
- アイキャッチ画像を設定
- 「公開」をクリックして記事を公開
2. 画像の挿入
- 本文中に挿入したい位置にカーソルを合わせる
- 「メディアを追加」ボタンをクリック
- 画像をアップロードまたはライブラリから選択
- サイズや配置を調整して「投稿に挿入」をクリック
3. カテゴリーとタグの使い方
- カテゴリー:大まかな分類(例:料理、旅行、ファッション)
- タグ:より詳細なキーワード(例:パスタ、イタリア、春コーデ)
ページの作成
固定ページを作成して、サイトの基本構造を作りましょう。
1. 新規ページの作成
- 左側メニューの「ページ」→「新規追加」をクリック
- タイトルと本文を入力
- 「公開」をクリックしてページを公開
2. メニューの作成
- 「外観」→「メニュー」を選択
- 「メニューを作成」をクリック
- 作成したページをメニューに追加
- メニューの順序をドラッグ&ドロップで調整
- 「メニューの保存」をクリック
プラグインの活用
プラグインを使えば、WordPressの機能を簡単に拡張できます。
1. おすすめのプラグイン
- Contact Form 7:問い合わせフォームを作成できる
- BackWPup:サイトデータをバックアップできる
- SiteGuard WP Plugin:セキュリティを強化する
2. プラグインのインストール方法
- 「プラグイン」→「新規追加」をクリック
- 検索ボックスにプラグイン名を入力
- 「インストール」→「有効化」をクリック
SEO対策の基本
検索エンジンでの表示順位を上げるためのSEO対策の基本を押さえましょう。
1. タイトルとメタディスクリプション
タイトルは、ウェブページの顔とも言える重要な要素です。
- 簡単な説明 : ウェブページの名前のようなものです。検索結果に表示される青い文字列です。
- 重要性 : 検索エンジンと人間の両方に、ページの内容を伝える最初の機会です。
- 作り方のコツ :
・60文字以内で簡潔に
・ページの内容を正確に反映
・重要なキーワードを含める
・魅力的で興味を引くように
例:
「初心者向け!簡単SEO対策の基本ガイド」
メタディスクリプションは、ページの内容を簡潔に説明する短い文章です。
- 簡単な説明 : ページの「あらすじ」のようなものです。検索結果でタイトルの下に表示される説明文です。
- 重要性 : ユーザーがページを訪問するかどうかを決める重要な要素です。
- 作り方のコツ :
・120〜160文字程度
・ページの内容を簡潔に要約
・重要なキーワードを自然に含める
・ユーザーの興味を引き、クリックしたくなるような文章に
例:
「SEO対策って難しそう…」と思っていませんか?
このガイドでは、初心者でも簡単に実践できるSEO対策の基本を丁寧に解説します。
あなたのウェブサイトの検索順位を上げるコツをご紹介!」

これらの要素を適切に設定することで、検索エンジンとユーザーの両方に、あなたのページの価値を効果的に伝えることができます。
2. 内部リンク
関連する記事同士をリンクで繋ぐことで、サイト内の回遊率を高めます。
例:
料理ブログの「カレーの作り方」記事で、「スパイスの選び方はこちら」とリンクを貼る
3. 高品質なコンテンツ
読者にとって価値のある、オリジナルのコンテンツを継続的に発信しましょう。
セキュリティ対策
WordPressサイトを安全に運用するためのセキュリティ対策を行いましょう。
1. 定期的なアップデート
WordPress本体、テーマ、プラグインは常に最新の状態に保ちましょう。
2. 強力なパスワードの使用
管理者アカウントには、複雑で推測されにくいパスワードを設定しましょう。
3. セキュリティプラグインの利用
SiteGuard WP Pluginなどのセキュリティプラグインを導入しましょう。

プラグイン導入は、信頼できるところから最低限必要なものだけにしましょう!
まとめ
ここまで、WordPressの基本的な使い方をご紹介してきました。
初心者の方にとっては、情報量が多く感じられるかもしれません。
しかし、一つずつ試していけば、必ず使いこなせるようになります。
WordPressの魅力は、専門知識がなくても自分だけの素敵なウェブサイトが作れること。
そして、使い続けるうちに少しずつスキルアップしていけることです。
このガイドを参考に、ぜひあなただけの素敵なウェブサイトを作ってみてください。
最初は戸惑うこともあるかもしれませんが、楽しみながら学んでいけば、きっと素晴らしいサイトが完成するはずです。

WordPressの世界は日々進化しています!
このガイドを出発点として、さらに深く学んでいってください。
あなたの新しいウェブサイトづくりの旅が、実り多きものになることを心から願っています♪

