
ワードプレスのプラグイン、便利ですよね。
でも、新しくインストールしたり更新したりするときに、ちょっとしたミスで大変なことになることもあるんです。
そんな悩みを解決するために、今日はプラグインを安全に使うコツをお教えします。
これを読めば、もう「プラグインを入れたらブログが表示されなくなった!」なんて悲劇とはおさらばです。
プラグインを選ぶ前に

安全第一!
まず大切なのは、信頼できるプラグインを選ぶこと。
でも、どうやって判断すればいいの?

評価とレビューをチェック
「Contact Form7」を例にして、
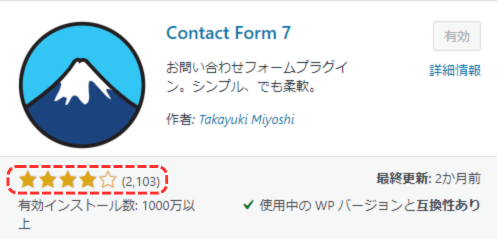
ワードプレスの公式プラグインディレクトリで、星の数と口コミを見てみましょう。
たくさんの人が使っていて、評価が高いプラグインは安心です。
更新頻度を確認
最終更新日が最近のものを選びましょう。
古いプラグインは、セキュリティの問題があるかもしれません。
互換性を確認
使っているワードプレスのバージョンと合っているか必ずチェック。
合っていないと、ブログが壊れる原因になります。
例えば
人気のSEOプラグイン「Yoast SEO」を選ぶ場合。
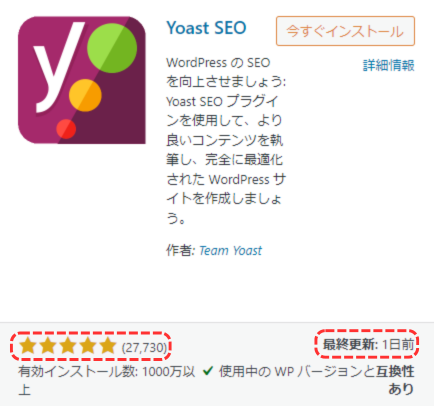
評価が高く、定期的に更新されていて、最新のワードプレスにも対応しているので、安心して使えますね。

わたしは、すでにSEO対策済みのテーマである「AFFINGER6」を使用しているため、競合しないように「Yoast SEO」はインストールはしていません。
インストール前の準備
新しい服を買う前にクローゼットの中を整理するように、プラグインをインストールする前にも準備が必要です。
バックアップを取る
これが一番大切!
いざという時のためにもサイトのバックアップを簡単に行えるプラグインを利用しましょう。
おすすめのプラグイン「UpdraftPlus」や「BackWPup」を使えば、簡単にバックアップが取れます。
不要なプラグインを削除
使っていないプラグインはゴミ箱へ。
サイトのパフォーマンスと安全性を維持するために重要です。
サイトの速度アップにつながります。
既存のプラグインを更新
新しいプラグインと相性が悪くならないよう、既存のプラグインを最新版にしておきましょう。
更新する時の注意点
- プラグインの更新内容を読み、大きな変更がないか確認する。
- プラグインは一つずつ更新し、その都度サイトが正しく動くか見る。
- 更新後、サイトの主な機能が問題なく動いているか確かめる。
インストールの手順

慎重に、でも怖がらずに行いましょう。
さあ、いよいよインストールです。
焦らず、一歩ずつ進みましょう。
今回はWordPressのプラグインの中のサイト速度を最適化するプラグイン『Autoptimize』を例にインストール方法を紹介します。
ワードプレスの管理画面から「プラグイン」→「新規プラグインを追加」を選択
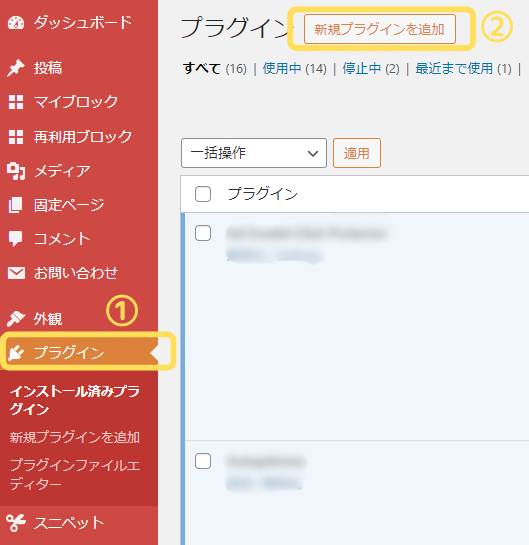
検索欄にプラグイン名を入力
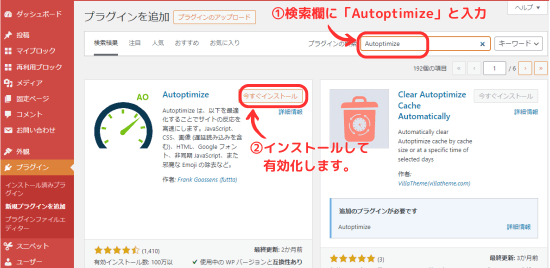
検索欄に「Autoptimize」と入力し、表示されたプラグインをインストールします。
インストールが完了したら「有効化」をクリック
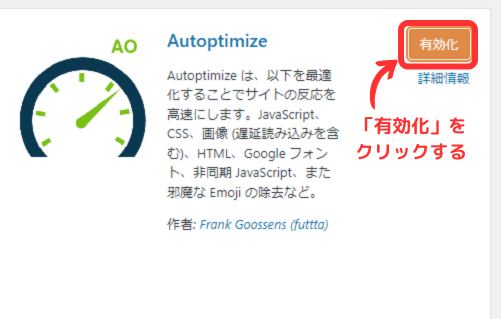
STEP

ここで重要なのは、インストールしたらすぐに動作確認すること。
ブログの表示がおかしくなっていないか、新しい機能がちゃんと働いているか確認しましょう。
トラブル発生!その時の対処法
もし、プラグインを有効化した後にトラブルが起きても、慌てないで!
セーフモードでの確認
トラブルが発生したときに、問題の原因がテーマやプラグインによるものかを調べるための方法です。
セーフモードを使うと、WordPressの基本機能だけが有効になり、テーマやプラグインの影響を受けない状態で動作します。
- すべてのプラグインを一時的に無効にし、問題が解決するか確認します。
- 初心者の方には、「Health Check & Troubleshooting」という無料プラグインを使う方法が簡単です。
最近のアップデートの確認
- 最近アップデートしたプラグインがないか確認し、それが原因である可能性を探ります。
- 該当するプラグインがあれば、一時的に無効化または以前のバージョンに戻してみます。
競合の確認
- プラグイン同士の競合が問題の原因かもしれません。
- プラグインを1つずつ有効化し、どの組み合わせで問題が発生するか確認します。
プラグインの再インストール
- 問題のあるプラグインを特定できたら、一旦削除して再インストールしてみます。
FTPソフトを使ってプラグインフォルダにアクセス
FTPソフトとは
自分のパソコンとウェブサーバー(インターネット上のデータを保管する場所)との間で、ファイルをやり取りするためのツールです。
サイトに問題が起きて、プラグインを無効化したいとき(管理画面にアクセスできない場合)などに使用します。

- 「FileZilla(ファイルジラ)」などのFTPソフトを使って、ワードプレスがインストールされているサーバーにアクセスします。
- 問題のプラグインのフォルダ名を変更。
例えば「my-plugin」を「my-plugin-old」に名前を変えるだけで、そのプラグインが無効化されます。 - ブログを再度確認。
そのプラグインを読み込まなくなるので、サイトが正常に表示されるか、管理画面にアクセスできるかを確認します。
サポートフォーラムの確認
- プラグインの公式サポートフォーラムで同様の問題が報告されていないか確認します。
- 解決策が提案されていることもあります。

もし、これでも解決しない場合は、さっき取ったバックアップを使って復元しましょう。
これが最後の砦です。
プラグインの更新:定期メンテナンスのすすめ
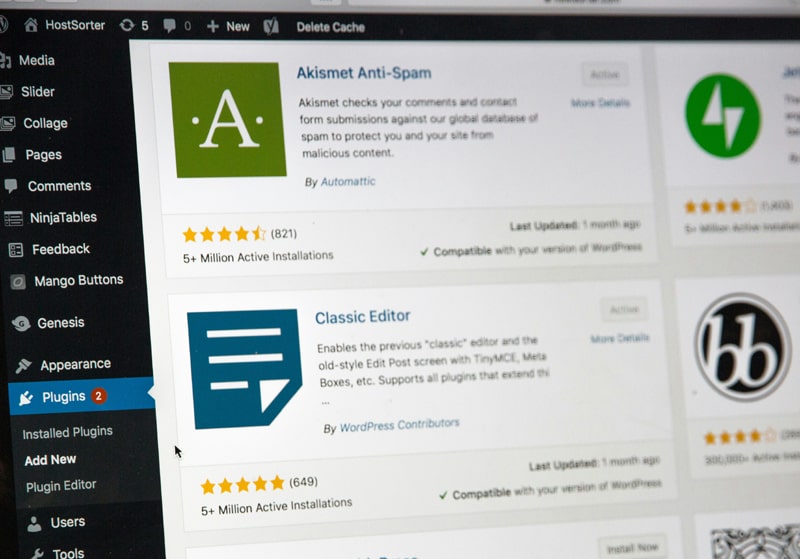
車の定期点検と同じように、プラグインも定期的なメンテナンスが必要です。
• 更新通知をチェック
管理画面に表示される更新通知を見逃さないようにしましょう。
• 一度にすべて更新しない
一つずつ更新して、その都度動作確認するのが安全です。
• 更新前にバックアップ
忘れずに!
「UpdraftPlus」を使えば自動バックアップも設定できます。
セキュリティプラグイン:あなたのブログを守ります
最後に、おすすめのセキュリティプラグインをご紹介します。
• Wordfence Security
無料版でも十分な機能があり、ファイアウォールやマルウェアスキャンが利用できます。
• SiteGuard
サイトを不正アクセスや攻撃から守るためのさまざまな機能があります。
特に日本のユーザー向けに作られており、初心者でも簡単に利用できる機能が多く搭載されています。
これらを使えば、悪意のある攻撃からブログを守れます。

でも、過信は禁物!
定期的なバックアップと注意深い運用が大切です。
まとめ:安全なプラグイン利用で、ブログライフをもっと楽しく!
プラグインは便利な反面、使い方を間違えるとトラブルの元にもなります。
でも、この記事で紹介したポイントを押さえておけば、怖がることはありません。
ポイント
- 信頼できるプラグインを選ぶ
- インストール前の準備を忘れずに
- 慎重にインストールし、すぐに確認
- トラブル時の対処法を知っておく
- 定期的なメンテナンスを心がける
- セキュリティプラグインで守りを強める
これらのステップを踏んで、安全にプラグインを活用しましょう。

そうすれば、ブログがもっと魅力的になり、アフィリエイト収入アップにもつながります!
皆さんのブログライフがさらに楽しく、実り多いものになりますように!
