
合格おめでとうございます!
この記事をご覧になっているということは、長い間の努力が実を結び、ついにGoogleアドセンスに合格されましたね♪
わたしも、家事や育児の合間にどうにかこうにか時間を作りブログ運営に励んできました。
時には、心が折れて挫折しそうになったり、趣味の韓国ドラマを朝まで見ちゃって、時間よ戻れ~!と後悔しちゃったり…
アドセンス合格はひとつの大きなゴールだったと思いますが、これはあくまでもスタート地点。
これからが本当の意味での収益化への道のりの始まりです。
せっかく手に入れたアドセンス。でも、、、

「広告をどうやって設置すればいいの?」
「効果的な配置ってあるの?」
といった疑問が浮かんでいるのではないでしょうか。
この記事を読めば
- Googleアドセンスの広告を適切に設置する方法がわかる
- ブログに最適な形で広告を設置することができる
- 収益化への第一歩を踏み出すことができる
Googleアドセンスの基本
主婦ブロガーにとって、Googleアドセンスが重要な理由はいくつかあります。
- 手軽さ:
一度設置すれば、あとは自動で適切な広告が表示されます。 - 信頼性:
Googleという世界的企業が運営しているため、安心して利用できます。
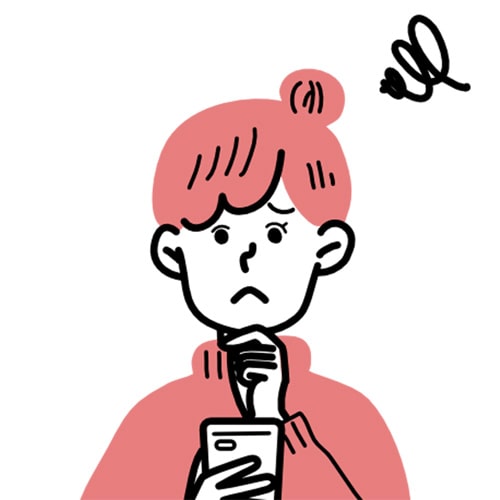
でも設置するだけでは、全然収入はありません。その後もいろんな努力は必要ですよね。
あと、アドセンス広告には主に以下の種類があります。
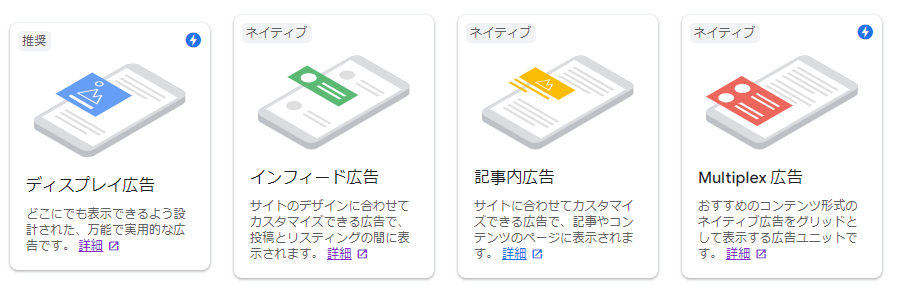
これらの広告を適切に組み合わせることで、読者に悪い影響を与えずに効果的に収益を上げることができます。
アドセンス広告設置の準備
広告を設置する前に、まずはブログの準備をしっかりと整えましょう。
WordPressでは以下のツールやプラグインがあると便利です。
- アドセンス用プラグイン
(例:Ad Inserter、Advanced Ads) - キャッシュプラグイン
(例:W3 Total Cache、WP Rocket) - セキュリティプラグイン
(例:Wordfence、Sucuri)
セキュリティ対策は特に重要です。
広告収入が発生するようになると、悪意のある攻撃のターゲットになる可能性が高くなります。

強力なパスワードの使用、定期的なバックアップ、セキュリティプラグインの導入など、基本的な対策は必ず行いましょう。
でも、使うプラグインはできるだけ最小限に!
アドセンス審査コードの削除
Googleアドセンスに申請する際、サイトの所有権を確認するために貼り付けたHTMLコードは、審査が終わったら不要になります。
こういうのです☟

多くの場合、テーマ設定やカスタムHTMLの編集ページにあります。
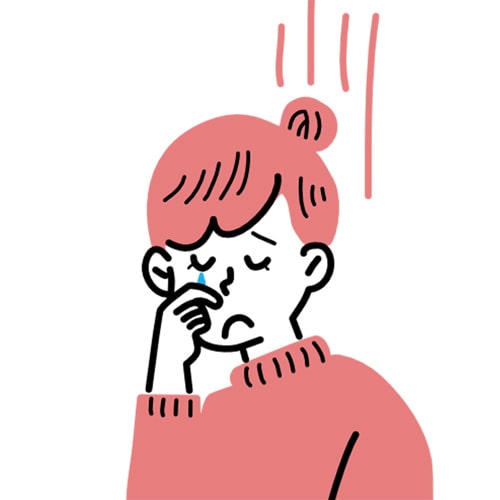
わたしは貼り付けた場所を忘れていたので、もう一度探しました…
見つけたらコードを完全に削除します。
編集が終わったら、必ず変更を保存してください。
注意
- 他の重要なコードを誤って削除しないよう注意してください。
- 不安な場合は、削除前にコードをメモしておくと安心です。
ads.txtの設定
Googleアドセンスアカウントにログインしてみると、

Googleアドセンスの管理画面で、上のように表示されていました。
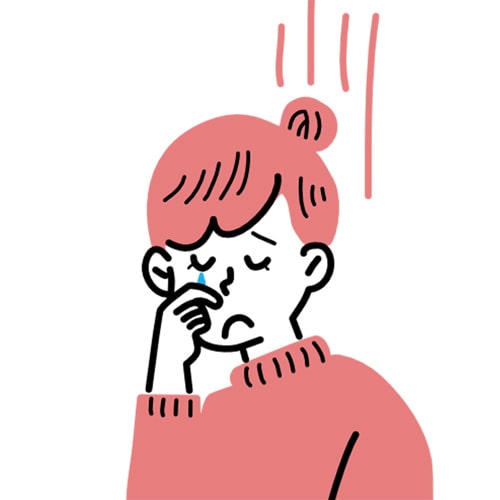
何だろう??全然わからない…
ads.txtって何?
ads.txt(アズテキスト)は「Authorized Digital Sellers」の略で、広告主に「このサイトで広告を出していいですよ」という許可を出すための小さなテキストファイルだそうです。

なぜ必要なの?
このファイルがあると、変な人があなたのサイトの広告スペースを勝手に使うのを防げます。
つまり、あなたの広告収入を守ってくれるんです!
以下の手順で進めていきましょう。
step
1管理画面の警告表示にある『今すぐ修正』をクリックする
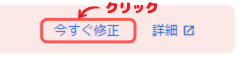
「今すぐ修正」をクリック
step
2表示されたコードをコピーするをクリックする
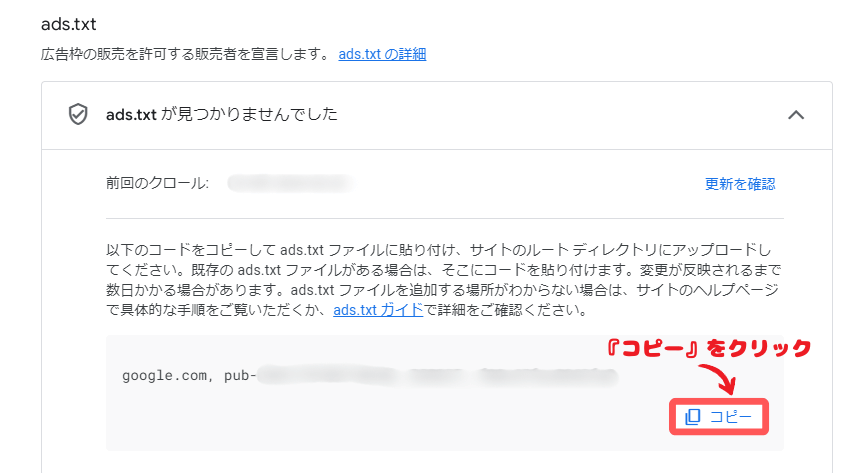
step
3コピーしたテキストを、各 ads.txt ファイルに貼り付けます。
わたしは、Xサーバーで契約しましたので、そちらのサーバー管理にログインします。
「サーバー管理」にある「ホームページ」へ行き、「ads.txt設定」に入ります。
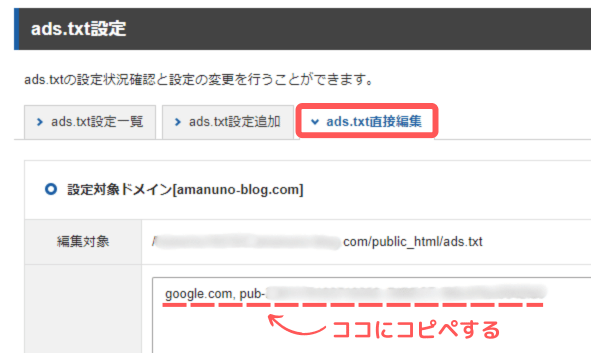
step
4Googleアドセンスにて、ads.txt ファイルが見つかり、検出したら完了。
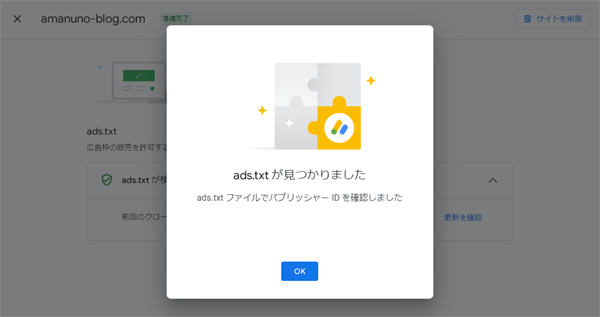
少し時間がかかりましたが、検出されました。
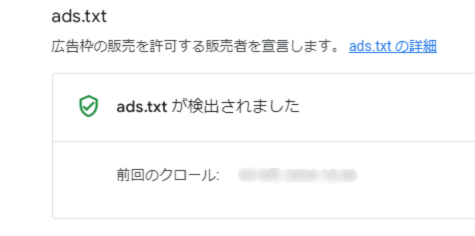

Googleアドセンスのヘルプの『ads.txt に関するガイド』によれば、この設定は必須ではないみたいですが、強くおすすめしています。
わたしはXサーバーでの設定方法で検索して実行しましたが、様々なやり方があるみたいなので、ご自身のサイトに合った方法でご活用いただきますようお願いいたします。
広告コードの取得方法
さて、いよいよ広告コードを取得します。
以下の手順で進めていきましょう。
step.1
Googleアドセンスアカウントにログインします。
step.2
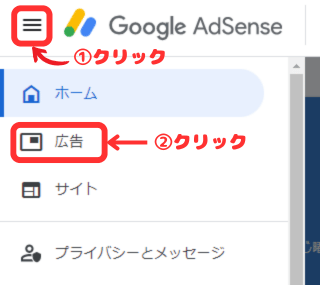
左上にある三本の線のメニューから「広告」を選択します。
step.3
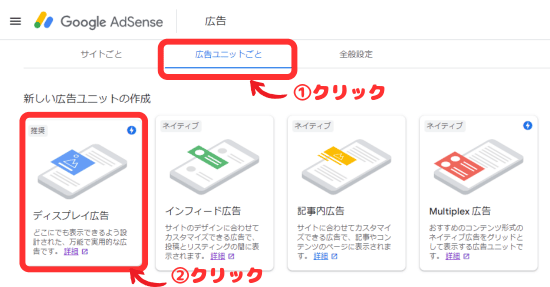
「広告ユニットごと」をクリックし、広告の種類を選択します。
(ディスプレイ広告がおすすめです)step.4
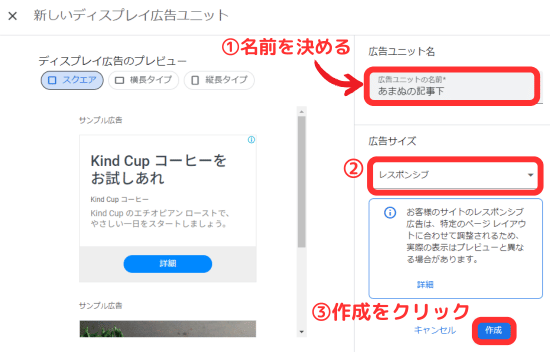
①広告ユニットの設定をする
広告の名前、サイズ、スタイルなどを設定します。メモ
広告ユニットには名前を付けておくと便利です。
たとえば、「サイドバー広告」や「記事内広告」など、設置場所をわかりやすくする名前を付けておくと管理がしやすいです。
②サイズを選択します。
ここで「レスポンシブ」を選ぶと、表示デバイスに合わせて最適なサイズで表示されます。③「作成」をクリックする
設定が完了したら、「作成」ボタンをクリックします。step.5
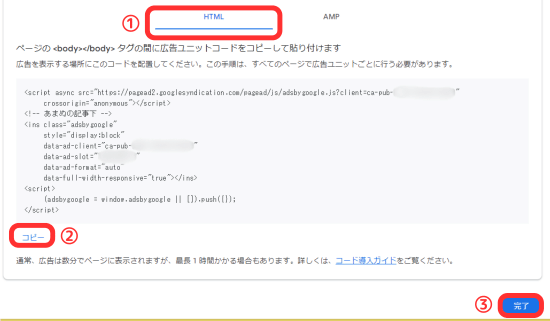
①「HTML」で広告コードを取得する
広告ユニットが作成されると、広告コードが表示されます。②このコードをコピーします。
③そして完了をクリックします。
step.6
・コピーした広告コードを、自分のウェブサイトの適切な場所に貼り付けます。
まず
レスポンシブ広告とカスタムサイズ広告の違いは?
- レスポンシブ広告は自動的にサイズ調整され、様々なデバイスに対応する柔軟性がある。
- カスタムサイズ広告は特定のサイズに最適化され、デザインの自由度が高いという特徴があります。

初心者の方は、まずはレスポンシブ広告から始めるのがおすすめです。
これらの手順で広告コードを取得し、サイトに設置できます。
サイトのテーマの種類によって具体的な貼り付け方が異なる場合がありますが、基本的な流れは以上です。
ブログへの広告コードの挿入
広告コードを取得したら、次はブログに挿入します。
WordPressの場合、以下の2つの方法があります。
1. プラグインを使用する方法
「Ad Inserter」というプラグインが人気です。
Ad Inserterは、記事中に広告を挿入することが出来るプラグインです。
- Ad Inserter のプラグインをインストールし、有効化します。
- プラグインの設定画面を開き、新しいブロックを作成し名前を付けます。
- その大きなテキストエリアに、Googleアドセンスから取得した広告コードを貼り付けます。
- 「Automatic Insertion」というドロップダウンメニューから、広告を表示したい位置を選びます。
例えば:
「Before Post」:記事の始めに表示
「After Post」:記事の終わりに表示
「Before Paragraph」:特定の段落の前に表示 - 必要に応じて、他のオプションも設定できます。
例えば、「Display On」で広告を表示するページの種類を選べます。 - ページ下部の「Save Settings」ボタンをクリックして、設定を保存します。
- 実際のブログページを表示して、広告が正しく表示されているか確認します。
注意点
- 広告の数や配置には制限があります。
Googleアドセンスのポリシーを必ず確認してください。 - 最初は1つか2つの広告から始めて、徐々に調整していくのがおすすめです。
2. ウィジェットを使用する方法
- WordPressの管理画面で、「外観」→「ウィジェット」を選択します。
- サイドバーやフッターなど、広告を表示したい場所を選びます。
- 「カスタムHTML」ウィジェットを追加します。
- テキストエリアにアドセンスの広告コードを貼り付けます。
- 「保存」をクリックします。

この方法は、サイドバーやフッターに広告を表示したい場合に特に便利です。
広告コードの挿入方法は、使っているサービスやテーマによって違うので、詳しい説明は公式サイトなどをご覧ください。
広告の表示位置は非常に重要
広告の表示位置は、読者の満足度と収益の両方に大きく影響します。
以下に、効果的な広告の配置場所とその特徴を説明します。
以下の場所が効果的
- 記事上部(最初の見出しの下)
・目立つ位置で、多くの訪問者の目に触れやすい - 記事中(段落と段落の間)
・自然な間隔で配置すると読みやすさを保てる - 記事下部
・記事を最後まで読んだ熱心な読者に効果的 - サイドバーの一番上
・デスクトップでは効果的だが、モバイルではページ下部に押しやられることがある

広告の数が多すぎると記事を読むのに邪魔ですぐに離脱される可能性があるので、バランスを考えて配置しましょう。
スマホでの表示も必ず確認しましょう。
デスクトップとモバイルで広告の配置を変えることも検討してみてください。
広告の表示確認とトラブルシューティング
広告を設置したら、すぐに表示されるわけではありません。
通常、設置してから約24時間ぐらいで広告が表示され始めます。
それでも表示されない場合は、以下の点を確認してみましょう。
- 広告コードが正しく挿入されているか
- AdBlockerなどの広告ブロックツールが有効になっていないか
- JavaScriptが有効になっているか
- ブラウザのキャッシュをクリアしてみる

なぜかエラーが出てしまいました…
よくあるエラーとその解決方法
- 「広告がブロックされました」
プライベートブラウジングモードで確認 - 「無効なリクエスト」
広告コードが正しく挿入されているか再確認 - 「アカウントが無効」
Googleアドセンスポリシーに違反していないか確認

困ったときは、Googleアドセンスのヘルプセンターを活用しましょう。
たくさんの情報とよくある質問がまとめられていて、ほとんどの問題を自分で解決できるようになっています。
収益化のための広告最適化
広告を設置したら、次は最適化です。

広告最適化とは、ブログの収益を増やすために、広告の効果を高める方法です。
広告の色とスタイルのカスタマイズも重要です。
ブログのデザインに合わせて広告の色を調整することで、自然な見た目になり、クリック率が向上する可能性があります。
参照:Google広告 ヘルプ
→[ブログ記事] Google ディスプレイ広告のデザインを最新化して掲載結果を向上させる
近年ではモバイルからのアクセスが増えています。
モバイルユーザーの体験を最適化することは非常に重要です。
レスポンシブデザインの採用や、モバイル専用の広告ユニットの作成を検討しましょう。
参照:Googleアドセンス ヘルプ→モバイルウェブ向けの最適化
Googleの自動広告機能も活用できます。
この機能を有効にすると、AIが最適な広告の配置やサイズを自動的に決定してくれます。
参照:Googleアドセンス ヘルプ→自動広告について
ただし、完全に自動化すると予期せぬ場所に広告が表示される可能性もあるため、慎重に使用しましょう。
アドセンス利用における注意点

Googleアドセンスを利用する上で、最も重要なのはGoogleアドセンスポリシーを守ることです。
主な注意点!
- 著作権を侵害するコンテンツを掲載しない
- 虚偽または誤解を招く情報を掲載しない
- アダルトコンテンツ、暴力的なコンテンツを掲載しない
- 過度に広告をクリックするよう読者に促さない
特に気をつけたいのが「無効クリック」です。
これは、わざと広告をクリックして、収益を不正に増やすことをいいます。
家族や知人に頼んで広告をクリックしてもらうのも、無効クリックに該当します。
こうした行為が発覚すると、アカウントが永久停止される可能性があるので、絶対に避けましょう。
広告とコンテンツのバランスも重要です。
広告が多すぎると、読者にとって不快になり、ブログの価値が下がります。

まずはコンテンツを大事にして、広告はほどよく配置しましょう。
収益の管理と支払い設定
広告を設置し、ブログにアクセスが集まり始めると、いよいよ収益が発生します。
1.収益の確認
収益状況は、Googleアドセンスの管理画面の「ホーム」でリアルタイムで確認できます。
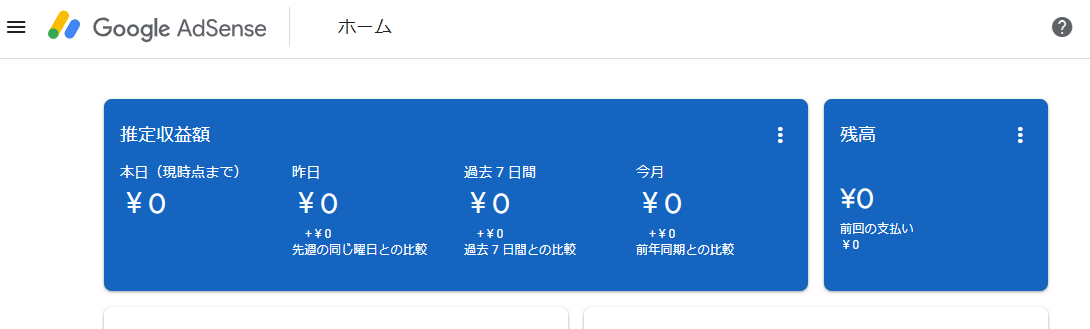
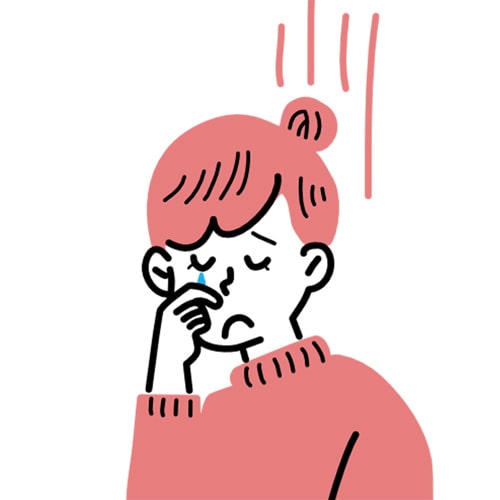
わたしはいまのところ、すべてゼロです…
毎日更新されますが、お支払い対象になるのは毎月末に確定した金額だそうです。
まだ経験したことが無いですが……
2.収益の確定
毎月1日〜5日ごろに、前月の収益が確定し支払い準備が始まるそう。
3.お支払いの準備
収益が確定し、最低支払額(通常8,000円)を超えたら、支払いが行われるそうです。
支払いを受け取るには、支払い設定を行う必要があります。
4.お支払い
確定した収益は、通常21日〜26日の間に登録した銀行口座に振り込まれるそうです。
残高が8000円を超えていない場合は、翌月に持ち越しになります。
本人確認書類の提供
わたしにはまだ来ていないですが、収益合計が1000円を超えると、Googleからメールが届くそうです。
そのメールで「本人確認」を行うみたいです。

またわたしにもその時が来たら、詳しくご報告できたらと思います。早くご報告できますように♪
税金に関しては、確定申告が必要になる場合があります。
詳細は税務署や税理士に相談することをおすすめしますが、収入を記録し、経費を管理するなど、基本的な経理は行うようにしましょう。
最後に
Googleアドセンスの広告設置は、一見複雑に見えるかもしれません。
しかし、基本的な設定を理解すれば、誰でも簡単に始められます。
ただし、これで終わりではありません。
新しい広告形式や最適化テクニックが次々と登場することもあるでしょう。
常にアンテナを張り、最新の情報を学び、自分の知識を最新に保つことが大切ですね。

わたしも早く収益をあげれるように、がんばります!!
